Viewing the build history of a solution component¶
To view the build history of a component, click the component name on the “All Builds” page (below, refer here to learn how to get to the “All Builds” page)
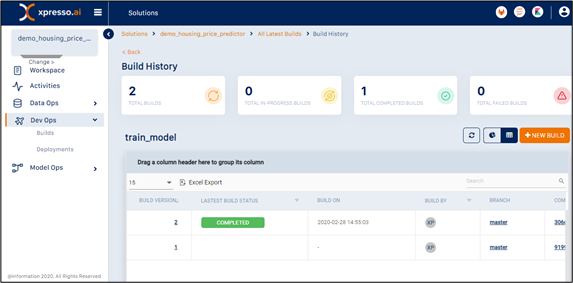
This opens the Build History page (below)
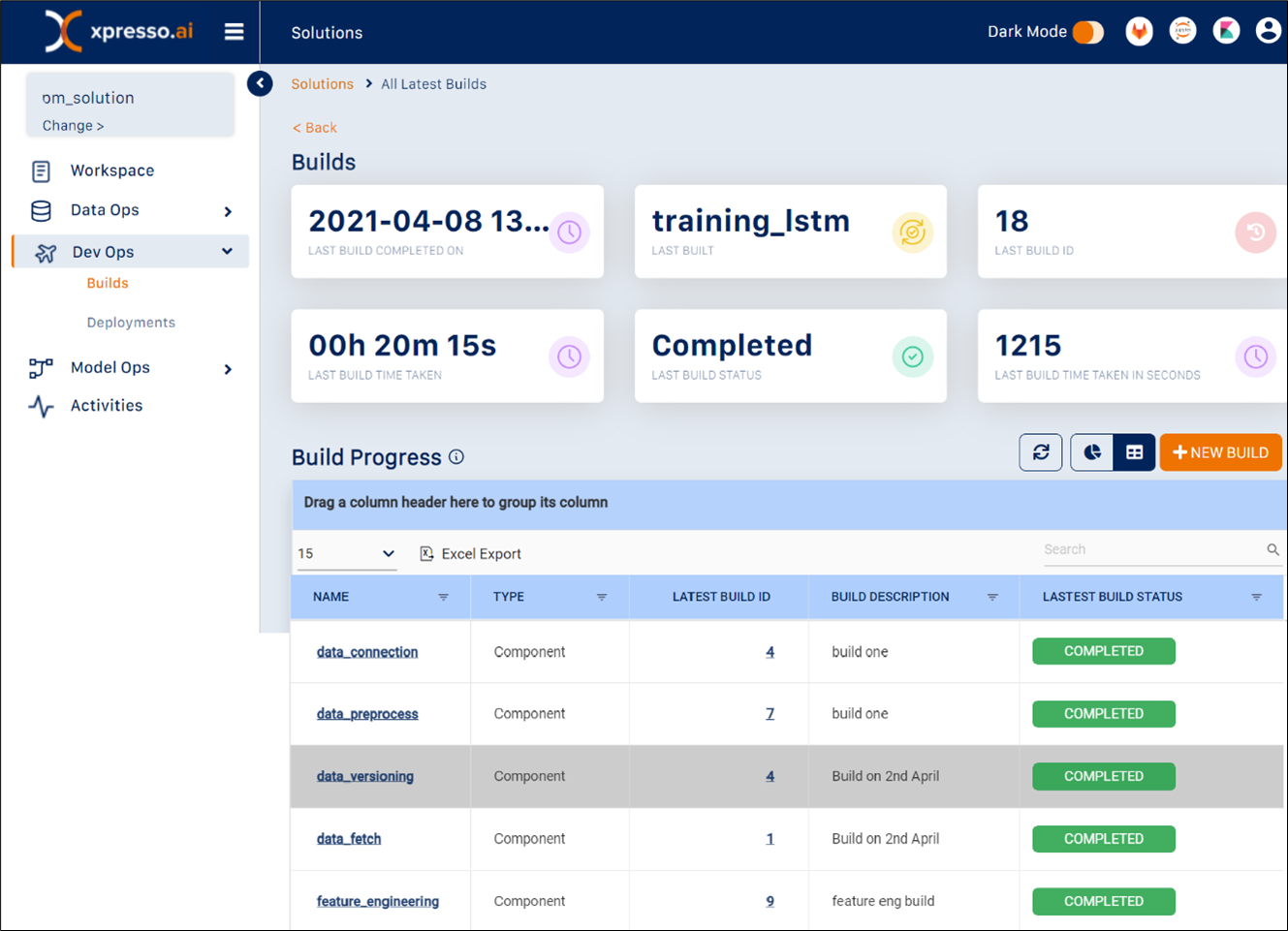
This page displays the build history of the selected component / pipeline in a table.
The table has the following columns:
Build Version - shows the build version
Build Status - status of the build (Success / In Progress / Failure)
Build On - shows the date and time when the component / pipeline was built
Build By - ID of developer who built the component / pipeline
Branch - code repository branch from which the component code was taken for the build
Commit ID - commit ID of code used for the build
Description - build description
You can perform the following actions on the table:
Grouping - drag any column header to the top of the table to group by the column (see below for an example of data grouped by “Build Status”)
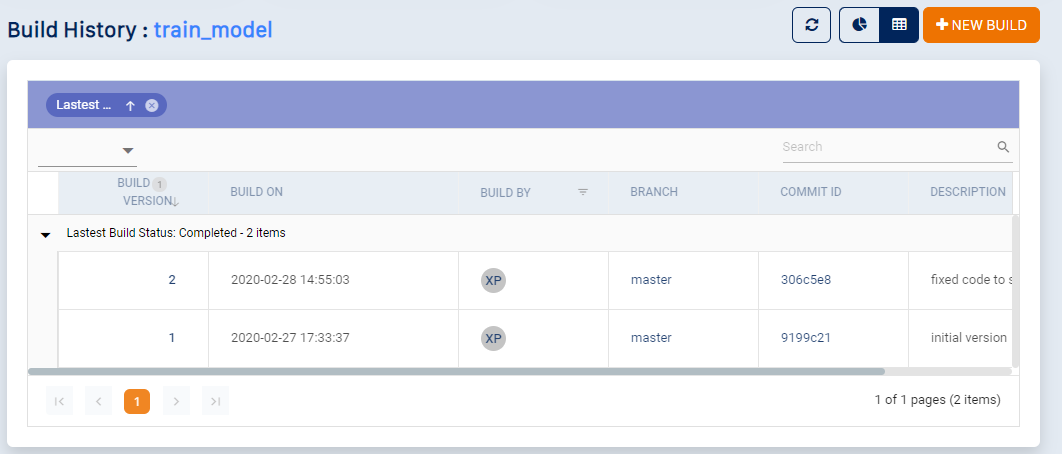
Searching - use the search box to search for a component using any field (see below for an example using a partial commit ID for the search)
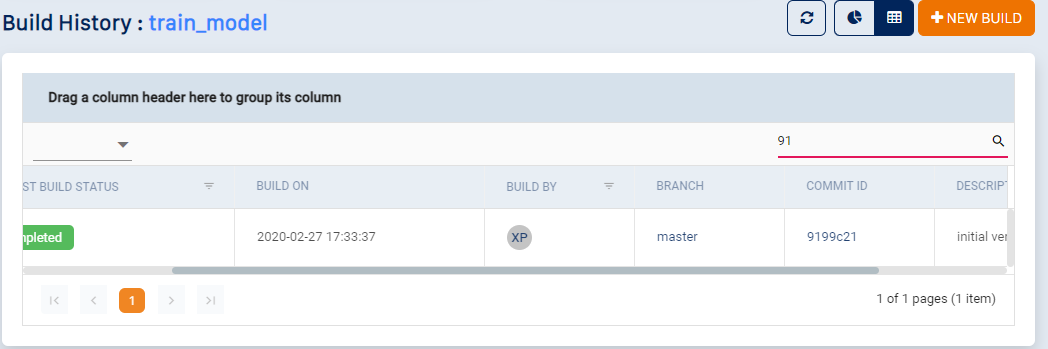
Sorting - Click any column name to sort by the column. Click again for reverse sort (see below for an example of the list reverse-sorted by date)
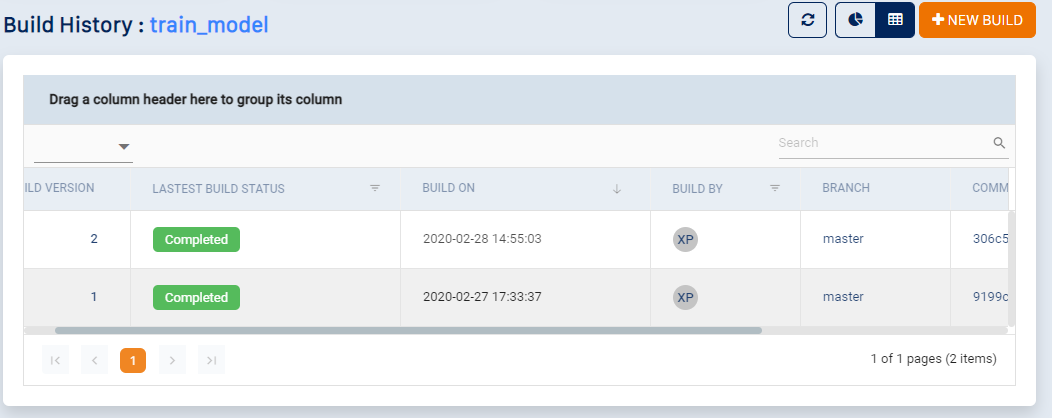
Filtering - some of the columns (“Build By” and “Build Status”) support filtering. Click the filter icon next to these columns to filter by the value(s) specified (see below for an example of filtering by “Build By”)
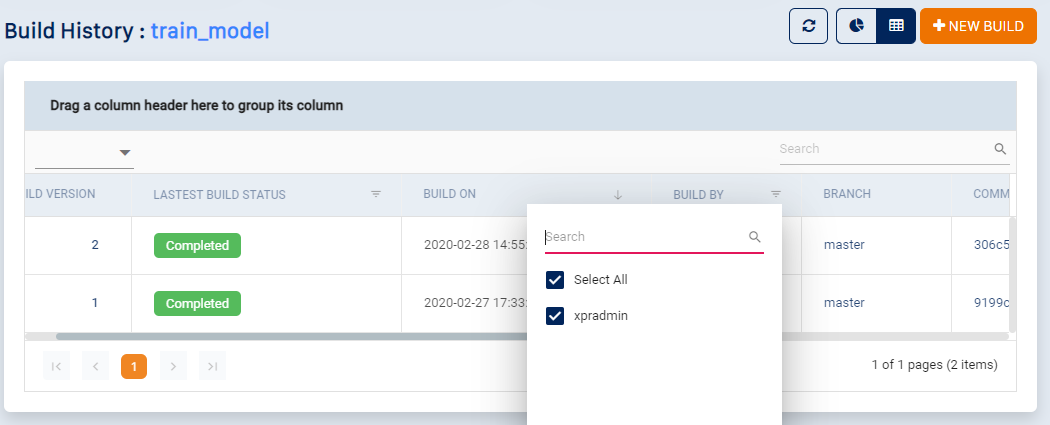
Pagination - click the arrow keys at the bottom of the table to navigate among pages
Clicking the build version against a build enables you to view the build details of that version
Clicking the branch name opens the branch details in the code repository
Clicking the commit ID opens the commit details in the code repository
The toolbar on the top-right corner enables you to perform other activities (see below)

Click the “Refresh” button to refresh the page
Click the “View” buttons to toggle between the tabular and dashboard views of the page
Click the “New Build” button to start a new build
What do you want to do next?