Deploying Pipelines¶
To deploy a pipeline, first open the “New Deployment” page. See here for instructions on how to navigate to this page.
On this page, select the target environment you wish to deploy to from the “Target Environment” drop-down. You can only select one environment at a time. The drop-down will display only the environments that have been set up for the solution. Note that your component cannot be deployed to a “higher” environment, unless it has been deployed to all configured “lower” environments earlier. For example, if your solution has DEV, QA and PROD environments, you cannot deploy a version of a component to PROD unless it has been deployed to DEV and QA earlier.
Next, expand the “Pipelines” section of the page and select the pipeline(s) you wish to deploy (see below for an example)
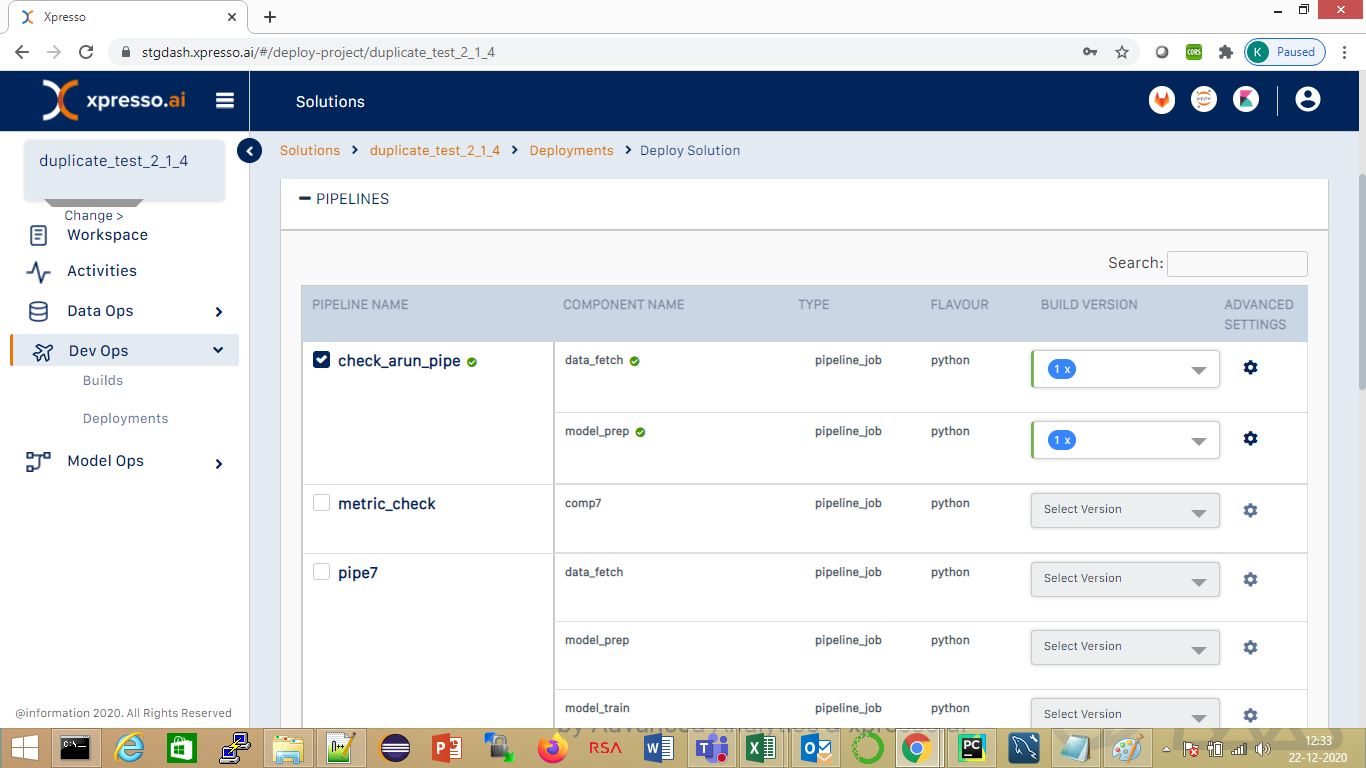
In order to deploy pipelines of the solution, you must follow the steps below:
1. Select pipelines for deployment
Check the box next to the pipeline you want to deploy. The red cross against each component of the pipeline indicates that the deployment parameters for the component have not been configured.
2. Configure the selected pipelines
For each pipeline that you want to deploy, you need to configure the deployment parameters for each of the components in the pipeline.
The mandatory parameters can be filled in on the same page, while you need to click the “Advanced Settings” icon to specify optional deployment parameters.
Build Version - select the build version of the component that you want to deploy as part of the pipeline. This will usually be the latest version. If the component you wish to deploy is from the xpresso.ai Component Library, you can specify the Custom Docker Image instead, using the “Advanced Settings” dialog (see below)
When the mandatory component deployment settings have been specified, you should see a green check mark against the component, to indicate that its deployment parameters have been set.
To specify optional parameters, click the “Advanced Settings” icon. The “Advanced Settings” dialog will be displayed (below).
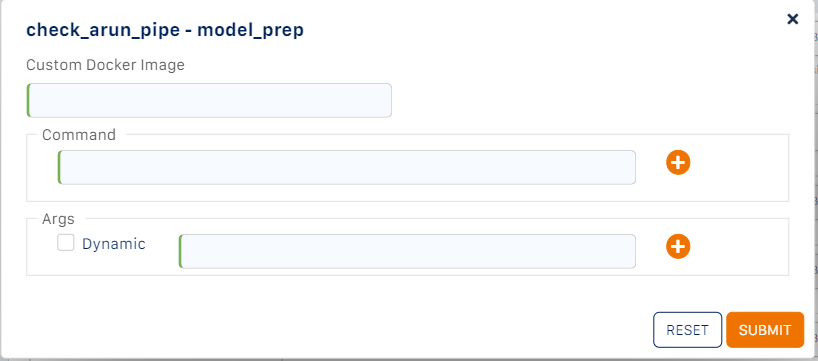
You can specify the following deployment parameters for the component:
Custom Docker Image - if you are deploying a pre-built component (e.g., from the xpresso.ai Component Library), you can specify the Docker Image URL instead of the Build Version. See how you can use components from the xpresso.ai Component Library in your solution
If you specify both the Build version and the Custom Docker image for the component, the Custom Docker image will be used
Command - enter any commands that you want the Docker image of the component to run. Use the “+” and “-” icons to add and remove commands.
Args - specify any argument values to the commands executed within the Docker image of the component. If you want to specify the argument name, and specify the argument value at run-time, check the “Dynamic” checkbox, and enter the argument name.
Note that the dynamic argument option is applicable only when a component is included in a pipeline. When a component is deployed on its own, it is run immediately, with the argument values passed to it as part of the command - dynamic arguments are not supported
Click “Submit” on the “Advanced Settings” dialog to save the optional parameters, and return to the “New Deployment” page
Repeat this configuration step for each of the pipelines selected for deployment.
When you are done, click the “Deploy” button to deploy the selected components.
You can deploy multiple components and pipelines together. To do this, select and configure them for deployment. However, you cannot deploy to multiple environments simultaneously.
If the deployment is successful, you should see a status message, on which you can expand the pipelines section to see the result for each pipeline. You can view the status of the deployment by clicking the “view-status” link
What do you want to do next?